When the programme doesn’t have Direct3D Hardware Feature Level, DX11 feature level 10.0 is required to operate the engine. This is required by the game engine. It activates the limited application engine, which finds Direct3D Feature Level version 10.0 difficult to operate.
The DX11 Feature Level 10.0 Is Required to Run the Engine problem appears if the OS has the most recent DirectX version.
It indicates that the GPU is either unable to satisfy the minimal requirements or is using outdated driver software. When a user tries to run games or other apps that demand inclusive graphical processing, this error occurs.
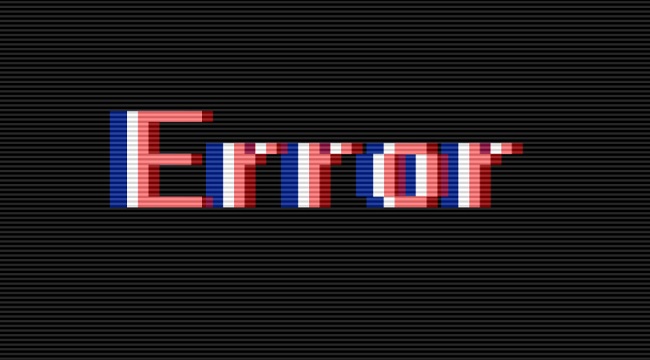
What exactly is DirectX?
DirectX is a set of application programming interfaces (APIs) (APIs). It was created by Microsoft. Its main purpose was to handle all game development and multimedia chores on all Microsoft-affiliated apps.
The APIs assist us in developing DirectX-compatible programmes. It also supports hardware-accelerated multimedia playback. Other games or apps can use DirectX to identify your hardware capabilities and provide you with the best possible experience.
Read Also:
Directed Hardware Feature Level vs. DirectX Runtime
The DirectX runtime environment is frequently confused with the Direct3D Hardware Feature Level. The DirectX Runtime informs us of the DirectX version that the Operating System is capable of supporting.
The Direct3d Hardware Feature Level, on the other hand, indicates the level of support provided by your visual hardware or GPU. After the download, some hardware may not be able to support Direct3D Hardware Feature Level 10.0.
Furthermore, even if your Windows version supports the most recent DirectX APIs, older or integrated GPU cards may not support the required feature levels.
How to Determine Whether DirectX Is Installed
If you already have Windows 10, the DirectX 12.0 Runtime is installed as part of the most recent Windows update. The new DirectX API must be supported by your GPU or graphics card.
You’ll need to use the built-in DirectX Diagnostic Tool to see which DirectX versions your OS supports. It may be accessed on any version simply by typing “dxdiag” into the Run box. If you wish to check your DirectX runtime version, go to the System tab and look under System Information.
Go to Drivers to determine if your Graphics Card can provide the required feature levels. Then, under the Display tab, look for the Feature Levels that your GPU may support.
If You Can’t Install DirectX, What Should You Do?
Your graphics card’s drivers are out of current and need to be updated. It’s likely that if your system has a specific driver that instructs the graphics hardware in the field on how to use the appropriate feature level, it won’t show up in the DirectX Diagnostic Tool.
The DirectX Diagnostic Tool will not show you how to use the appropriate feature level. If the feature level 10.0 does not appear in the DirectX Diagnostic Tool, look into the following scenarios:
1. Your operating system may require a new platform upgrade that is exclusively for users of Windows 7 and Windows XP.
2. Feature Level 10.0 may not be supported by your GPU. In this instance, purchasing a new GPU or graphics card would be the best option.
3. Keep in mind that DirectX has backward compatibility, which means that if you have DirectX 12, you must also have all prior runtime distributions installed. DirectX 11 and DirectX 10 are not exempt from this rule.
However, certain games require older DirectX APIs. They are no longer supported by Windows 10. They’re only available on DirectX 9.0c or earlier versions. When this happens, the programme will require a certain distribution to run.
Despite the fact that the most recent version of DirectX is 12.0, the great majority of games still rely on feature levels that can only be implemented with the DirectX 10 runtime.
DX11 Feature Level 10.0 Is Required to Run the Engine Error: 4 Solutions
If the stated Direct3D feature level is supported by your GPU or graphics card, you must have the appropriate components to launch the application. Despite completing the criteria, the error “DX11 feature level 10.0 is required to execute the engine” may still appear.
You can try one of the solutions presented in this article. They may be able to assist you in resolving the issue. You can experiment with each method until you find one that works for you.
Method 1: Make sure your graphics card driver is up to date.
The exact method is determined only by the video card manufacturer. The software driver should be installed automatically in Windows 10 and Windows 8, which are the most recent Windows versions.
It’s required by your graphics card. However, if the OS automatically downloads and instals a GPU driver, it’s likely that it’s not the most recent version. Your system will report this error if your GPU doesn’t know how to use Feature Level 10.0.
This can be resolved with the use of a suitable graphics driver. There is just one technique to install the driver, regardless of GPU manufacturer, however it isn’t secure.
Method 2: Use the Dedicated GPU to run the application if the Kmode Exception is not handled.
You might have an integrated GPU or a dedicated GPU if you get an error. Your system will choose between the two GPU cards which one to utilise.
It’s done by looking at how the application engine uses a lot of resources. Your battery-saving utility, on the other hand, can readily withdraw this. The system is compelled to launch the programme with the integrated graphics card if it is set to battery-saving mode.
It’s simple to fix simply switching to “Performance mode.” You can also try completely uninstalling the software. Don’t worry if you don’t want to uninstall the battery manager.
Going for the Run with the graphics processor will force your dedicated GPU to work. Select your dedicated card to see if the “DX11 feature level 10.0 is required to execute the engine” message has disappeared.
Method 3: Repair the DirectX Runtime Environment
When the APIs contained in the DirectX package break, you will be unable to uninstall the DirectX. Furthermore, Windows Update is in charge of all updates and repairs.
All DirectX files, with the exception of those from DX12, can be fixed. DirectX End-User Runtime Web installer and DirectX Redist are two options (June 2010).
Simply right-click on the executable after downloading the DirectX End-User Runtime Web Installer. For advanced privileges, select the option Run as administrator. Finally, double-check that all of your DirectX 9.0c files are complete.
Method 4: Installing the Platform Update KB2670838
Unlike Windows 8 and Windows 10, Windows 7 requires a separate platform update (KB2670838). It’s for DX11 Feature Level 10.0 to be enabled. And classed as a non-essential upgrade. This just in case you didn’t notice.
You can either apply all outstanding optional updates to see if this is the cause of the problem. The KB2670838 platform update is also available for download. Simply reset your computer after all of the updates have been installed to determine if the problem has been repaired.
Read Also:
Conclusion
Finally, read over the guide thoroughly. If you’re not sure what you’re doing, don’t meddle with drivers. I hope you find this information to be helpful. Thank you for taking the time to read this!