You must have come across the Application Error 0xc0000142 at some point. This Application error is a major pain, and it is caused by damage to library files when trying to open an application or a game.
There’s a chance you’ll get the 0xc0000142 problem even if you’ve updated your PC to Windows 10. The presence of faulty software might also cause Application Error 0xc0000142.
Although determining or diagnosing the cause of the issue is tough, there are a number of solutions available.
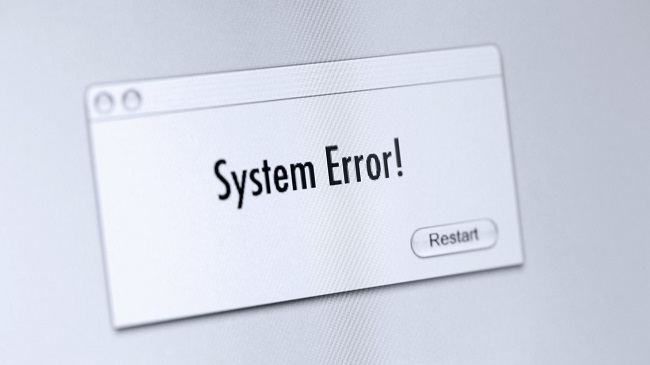
How To Resolve An Error In An Application 0xc0000142
You do not need to be concerned if you have encountered the application error 0xc0000142. 0xc0000142 is a completely fixable problem. This guide contains all of the practical strategies that can be used to help you.
Begin with Method 1 and work your way down until one of the methods resolves the Application Problem 0xc0000142 error.
Read Also:
Method 1: Restore The Program That Has Been Corrupted
If you want to deal with a scenario like this, it’s only natural to start with the basics. As previously said, the programme was unblocked in order to start correctly, or Application error 0xc0000142 is caused by the corruption or malfunctioning of the app you are attempting to launch.
That is why, first and foremost, you must repair or delete all corrupted data from your computer system. However, if the application cannot be fixed, the simplest approach to resolve the issue is to uninstall the application from your computer.
The ways to uninstall any defective programme are outlined below:
- To begin, press the Windows + R keyboard shortcut.
- A search bar will appear; type Control Panel into it and hit enter.
- Next, select Programs and Features from the drop-down menu.
- Finally, right-click on the programme or application you want to uninstall and select Uninstall from the drop-down menu.
Method 2: Compatibility Mode
Many customers claimed that running the programme in compatibility mode improved their experience. As a result, it’s best to start with this strategy before moving on to the more advanced ones.
It will take less than one minute to run the application or game in Compatibility mode. The procedures to switch your app or game to Compatibility mode are outlined below.
- To begin, right-click on the app that is displaying the error 0xc0000142 and select Properties from the context menu.
- Next, go to the compatibility section.
- Next, select Run Compatibility Troubleshooter from the drop-down menu.
Try rerunning the application after you’ve completed the instructions above. If it works, save the settings; however, if it does not, continue the instructions below:
- make sure that the option to Run this programme in Compatibility Mode is selected.
- Next, choose the operating system for the driver you’re using.
- Finally, check the box next to Run the Program as Administrator.
- Finally, apply the modifications before exiting. Try running the application again, and it should work this time.
Method 3: Update Graphics Card Drivers
It should be noted that these types of problems can sometimes be caused by a malfunctioning or defective graphics card driver. Because of the adware or virus on your machine, the Graphic C.D. may be corrupted.
Updating your Graphics Card Driver is the most efficient technique to solve this problem. For the best results, it is recommended that you download the software from a legitimate website.
This is because downloading the Graphics Card Drivers from other websites may contain malware and flaws, which are one of the virus’s key origins. So, everytime you update your graphics drivers, make sure you do so through the manufacturer’s official website.
Method 4: Get The Most Recent Versions Of C++, DirectX, And The.Net Framework.
Similarly to how malware or a defect in the Graphics driver might create the application error 0xc0000142, adware or defects in the C++, Direct X module, and could cause the application issue 0xc0000142.
- On the computer system, there is a framework called Net Framework.
- Again, the most effective solution to resolve and resolve this issue is to update or download.
- Your computer system has the Net Framework, C++, and Direct X modules installed.
Method 5: Modify The Registry
In this scenario, some of the programmes were not correctly destroyed, which resulted in the application error 0xc0000142, which rendered cmd.exe inoperable. You may fix that by going into Registry Editor and cleaning up the segment.
The following are the procedures you must take to alter the Registry:
- To begin, press the Windows + R keyboard shortcut.
- In the dialogue box that appears, type regedit.
- Now, in the registry editor, go to the following location: HKEY CURRENT USER\SOFTWARE\MICROSOFT\WINDOWS\CURRENT VERSIONRUN
- Delete the programme parts from the right column.
- Once you’ve made all of the necessary adjustments, close the window and restart your computer.
Note: Changing your registry might be harmful, especially if you don’t have a lot of technical expertise about computers. If your mouse isn’t working, you have a 100% disc, or your computer is frozen, it’s best not to update the registry.
Method 6: Download DLL Files
The application error 0xc0000142 can also be caused by unsigned DLL files. It’s a minor problem that can be easily solved by replacing all of the old files with new ones. The following are the steps for downloading DLL files:
- First and foremost, obtain the DLL files.
- Go to the location where the downloaded files were saved and copy them there.
- Next, go to the location where the application that is causing the 0xc0000142 application issue was installed.
- Paste the DLL files you downloaded into the application folder.
The computer system will ask if you want to replace the files in the destination folder or just bypass it throughout this procedure. In this scenario, you’ll need to select Replace.
Method 7: Uninstall Unknown Programs
Unknown programmes placed on the computer have been reported to behave strangely. If you have any of these programmes installed, you must uninstall them. Uninstalling programmes like SW Booster, Search Protect, and Performance Optimizer is recommended.
Follow the steps below to get started:
- Go to the Control Panel from the Start menu. Alternatively, you can utilise the well-known Windows + X key combination.
- Next, select Uninstall a Program from the drop-down menu.
- Now, as previously said, locate and uninstall any unfamiliar or uninstalled apps.
- Look for the error once more.
Method 8: Modify the Load Applnit DLLs Value
- To open Run, first press the Windows + R keys together.
- A window will pop up; type regedit into it and hit enter.
- In the registry editors, navigate to the following location: HKEY LOCAL MACHINE\SOFTWARE\ Microsoft
- Finally, double-click the LocalApplnit DLLs folder. Once you’ve done that, a pop-up window will appear.
- Change the value data from 1 to 0 in step 5.
- Finally, click OK to confirm your action and then close the window.
- Finally, check to verify if the Application Error 0xc0000142 has gone away.
Read Also:
Conclusion
If you’ve followed the steps above, it’s safe to assume that the Application Error 0xc0000142 has been resolved. We hope you are now able to play your game or access the application again.
Also, keep in mind that you must be very careful with the part of the deleting file, as a lapse in concentration during the procedure may result in the deletion of crucial data or something else that is required for your system to function properly. You may be inviting more dangerous complications in this instance.